
База знаний компании SoftPI содержит документацию и статьи по программным продуктам компании, описывающие возможности, особенности установки и настройки ПО, а также работу с ним.
 VoiceNib 2.x. Руководство пользователя
VoiceNib 2.x. Руководство пользователя
Содержание
1. Назначение
6.1 Настройка сервера VoiceNib
6.4 Абоненты
6.5 Смена параметров администратора VoiceNib
7. Активация
8. Работа с VoiceNib
9. Статистика
8. Работа с VoiceNib
В зависимости от того, с какими правами войти в систему VoiceNib, а именно, с правами администратора или обычного абонента, система VoiceNib будет содержать различное меню.
Если вы обладаете правами администратора VoiceNib для работы с записанными IP телефонными разговорами щелкните в меню по пункту Звонки. В раскрывшемся меню появится два подпункта:
- Все звонки. Отображается информация по всем содержащимся в системе записанным телефонным разговором (звонкам).
- Звонки в реальном времени. Отображается информация о вызовах, выполняемых в текущий момент.
Обычный абонент имеет доступ только к этим двум, указанных выше, пунктам меню.
Основным режимом работы в системе VoiceNib считается страница Все звонки. Для перехода на эту страницу выберите в меню пункт Все звонки. Первоначально эта страница без записанных телефонных вызовов имеет вид, показанный на рисунке 8.1.
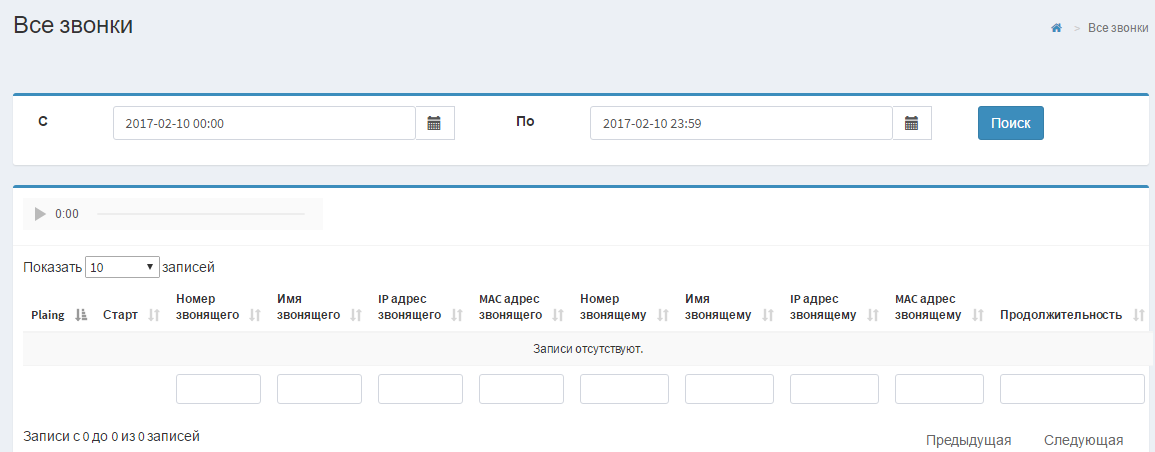
Рисунок 8.1
Верхняя часть страницы содержит позиции, позволяющие установить фильтр по временному периоду для отображения информации о вызовах.
В позиции С задается дата и время начала этого периода, а в позиции По задается дата и время окончания этого периода.
По умолчанию при выборе этой страницы позиции С содержит 00:00 текущего дня, а позиции По содержит значение 23:59 текущего дня.
При необходимости укажите требуемый вам временной период для отображения информации по записанным вызовам и щелкните по кнопке Поиск. В таблице, находящейся ниже, будет отображена информация из базы данных за заданный период времени.
Таблица вызовов содержит следующие поля:
- Play. Каждая из строк содержит кнопку Play, которая позволяет прослушать выбранный вызов.
- Старт. Отображается дата и время начала вызова.
- Номер А. Отображается SIP номер или Skype логин абонента, который выполнил вызов.
- Имя А. Отображается имя абонента, который выполнил вызов, если данные по этому абоненту присутствуют в базе данных VoiceNib.
- IP адрес А. Отображается IP адрес телефона, с которого выполнили вызов, или Skype устройства.
- MAC адрес Б. Отображается МАС адрес телефона, с которого выполнили вызов, или Skype устройства.
- Номер Б. Отображается SIP номер или Skype логин абонента, которому звонили.
- Имя Б. Отображается имя абонента, которому звонили, если данные этого абонента есть в системе VoiceNib.
- IP адрес Б. Отображается IP адрес телефона, на который звонили. Для Skype звонка IP адрес компьютера, на которыцй выполнялся вызов, не определяется. Отображается значение: 0.0.0.0.
- MAC адрес Б. Отображается МАС адрес абонента, которому звонили. Для Skype звонка MAC адрес компьютера, на которыцй выполнялся вызов, не определяется. Отображается значение: 00:00:00:00:00:00.
- Продолжительность. Отображается продолжительность вызова.
По умолчанию отображается по 10 записей о выполненных вызовах на странице. Изменить количество отображаемых записей можно, выбрав требуемое значение в списке Показать записей. Доступны следующие значения этого списка:
- 10,
- 25,
- 50,
- 100,
- Все.
Для листания страниц используйте кнопки навигации, находящиеся внизу с правой стороны таблицы.
При наличии в базе данных большого числа записей не рекомендуется выбирать значение Все, так как это может привести к задержке с отображением данных таблицы.
В конце каждого из столбцов таблицы находятся поля для ввода значений, которые обеспечивают фильтрацию данных по заданному параметру.
Вы можете задать значения для фильтра в различных столбцах таблицы.
Возможна сортировка таблицы с данными о записанных разговорах по любому из желаемых полей таблицы. Для этого щелкните по заголовку желаемого столбца. Таблица будет отсортирована по данным этого столбца.
Пример таблицы вызовов показан на рисунке 8.2.
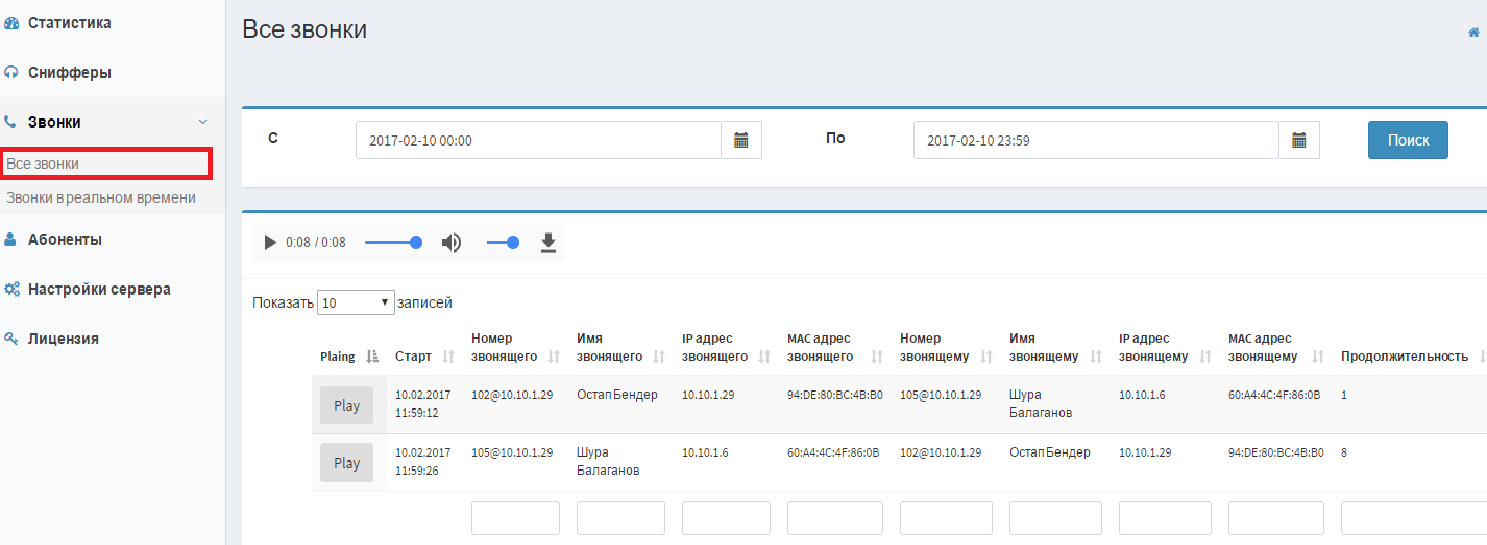
Рисунок 8.2
Для прослушивания выбранного разговора, щелкните по кнопке Play этой записи. Запустится воспроизведение записанного разговора, что видно по плейеру. Вы может остановить воспроизведение, вернуть воспроизведение на любую секунду разговора. С помощью регулятора громкости плейера можно отрегулировать громкость для комфортного прослушивания. Воспроизведение каждой из сторон, учавствовавших в разговоре, выводится на разные колонки (наушники).
Справа от регулятора громкости находится кнопка, которая позволяет загрузить на локальный компьютер требуемый разговор. При загрузке файла голоса участников разговора микшируются в один файл.
Кроме прослушивания уже завершившихся записанных телефонных разговоров, возможно прослушивание текущих разговоров. Для этого в меню системы VoiceNib выберите пункт Звонки в реальном времени.
Страница Звонки в реальном времени содержит таблицу с записями, где отображается информация по вызовам, выполняемым в текущий момент. Эта таблица имеет структуру подобную структуре таблицы на страницы Все звонки.
В настоящий момент на странице Звонки в реальном времени возможно прослушивание вызова только до момента, когда было запущено воспроизведение вызова.
Если в таблицах вызовов не отображаются наименования абонентов, принимавших участие в разговорах, значит информация по ним не введена в систему VoiceNib. Перейдите на страницу Абоненты и создайте требуемых абонентов. Затем обновите страницы Все звонки или Звонки в реальном времени. Если данные абонентов введены верно, то информация о них должна отобразиться на этих страницах.







